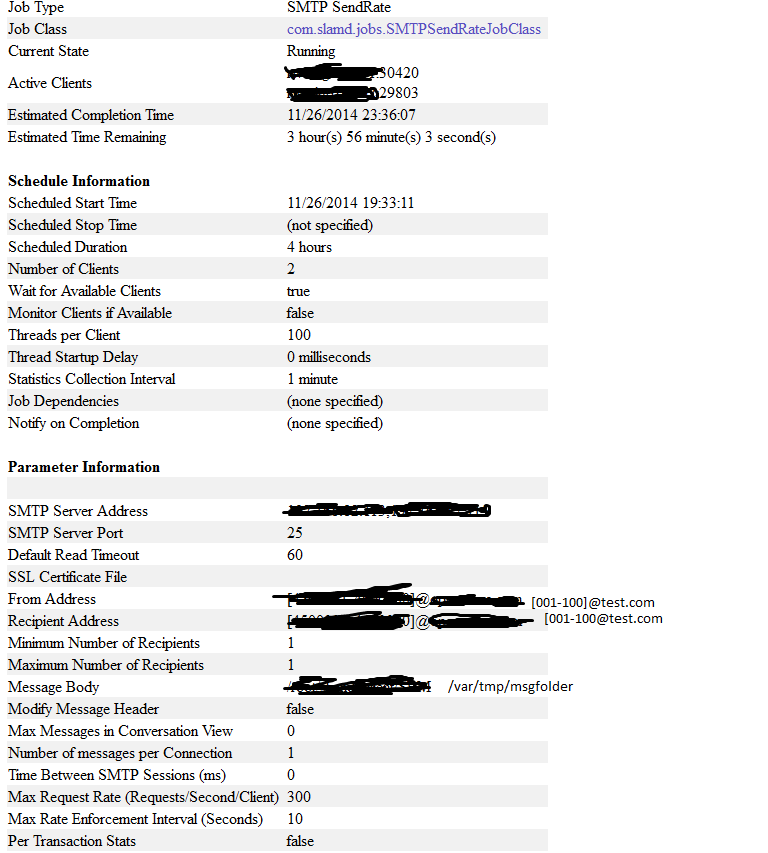Got chance to work on Azure platform and its Web App Performance testing. Followed below approach/strategies for load testing
1) Test Approach: -
We can use below approaches to generate the load
1. Using Jmeter load test to scale the concurrent user
2. We can also do Azure web app load test using Azure VSO. (Virtual Studio online). Online Performance testing feature provided by Azure. You have another option which is VSO. Azure cat should be able to add your account to VSO online. The benefits of this approach is that you do not have to take care of the infrastructure. Also probably is easier for most of MS skill sets to write web tests than crafting test plans in JMETER: http samplers, recording etc.
2) Resource Utilization / Application Performance Metric For Azure webapp :-
1. We can check application response time , throughput using Jmeter, VSO Summary Report
2. Use an Azure telemetry framework in the application. Also Azure market place offers new relic and Telemetry framework will offer you system Performance Metric across the tiers, application Performance Metric, backend dependencies
3) Performance Test Strategies: -
1. User Provisioning: - To provision the users that you need you will have to set up your ADFS with a DC on the cloud. This is the recommended set up.
2. Randomize the users so each thread in JMETER is running in an unique authentication session
3. Define your business scenarios in a mix of real world workload and design them accordingly in JMETER test plan
4. For JMETER infrastructure you can spawn VMS in virtual network in Azure . You will have to set this up manually and allocate the number of VMS to drive the workloads
1) Test Approach: -
We can use below approaches to generate the load
1. Using Jmeter load test to scale the concurrent user
2. We can also do Azure web app load test using Azure VSO. (Virtual Studio online). Online Performance testing feature provided by Azure. You have another option which is VSO. Azure cat should be able to add your account to VSO online. The benefits of this approach is that you do not have to take care of the infrastructure. Also probably is easier for most of MS skill sets to write web tests than crafting test plans in JMETER: http samplers, recording etc.
2) Resource Utilization / Application Performance Metric For Azure webapp :-
1. We can check application response time , throughput using Jmeter, VSO Summary Report
2. Use an Azure telemetry framework in the application. Also Azure market place offers new relic and Telemetry framework will offer you system Performance Metric across the tiers, application Performance Metric, backend dependencies
3) Performance Test Strategies: -
1. User Provisioning: - To provision the users that you need you will have to set up your ADFS with a DC on the cloud. This is the recommended set up.
2. Randomize the users so each thread in JMETER is running in an unique authentication session
3. Define your business scenarios in a mix of real world workload and design them accordingly in JMETER test plan
4. For JMETER infrastructure you can spawn VMS in virtual network in Azure . You will have to set this up manually and allocate the number of VMS to drive the workloads