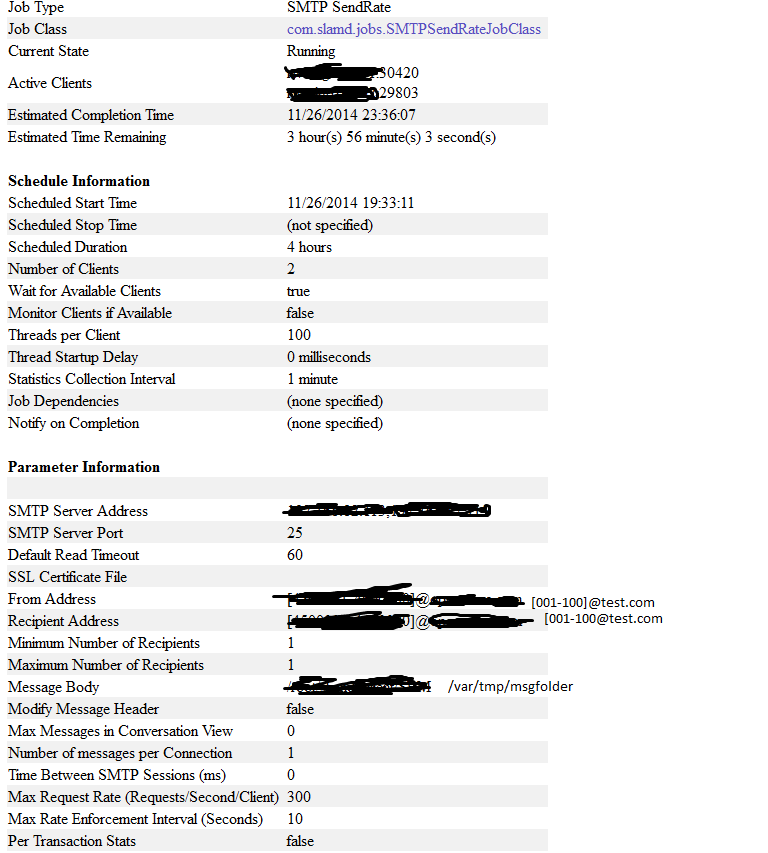We can aggregate multiple jmeter report for same test plan on single jmeter with below steps. For that we need jmeter-server to be started.
1. Configuration for Linux machine: -
Jemter-server1 (to execute test plan)
<Server-host1>: /var/tmp/Jmetertest/jmeter/bin/jmeter-server
${DIRNAME}/jmeter ${RMI_HOST_DEF} -Dserver_port=${SERVER_PORT:-1099} -s -j jmeter-server.log "$@"
Jmeter-server2 (to execute test plan)
<Server-host2>: /var/tmp/Jmetertest/jmeter/bin/jmeter-server
${DIRNAME}/jmeter ${RMI_HOST_DEF} -Dserver_port=${SERVER_PORT:-1099} -s -j jmeter-server.log "$@"
Jmeter-client (To aggregate results from both jmeter) – Start load test from client
<Client-host1>: /var/tmp/Jmetertest/jmeter/bin/jmeter.properties
remote_hosts=x.x.x.x:1099,y.y.y.y:1099
2. Configuration on windows machine :-
Master1 :
1. Go to jmeter/bin folder from command line
2. d:\> set SERVER_PORT=1099
3. Run command :- jmeter-server
4. Following logs from jmeter-server.log
D:\data_bkup\pache-jmeter-2.7\apache-jmeter-2.7_server1\bin>jmeter-server
Created remote object: UnicastServerRef [liveRef: [endpoint:[10.77.69.204:5580](
local),objID:[-301b09ee:14d6fdfb82b:-7fff, -2413427225664758460]]]
Starting the test on host <Master1>:1099 @ Wed May 20 11:20:50 IST 2015 (1432101
050801)
Master2 :
1. Go to jmeter/bin folder from command line
2. d:\> set SERVER_PORT=2099
3. Run command :- jmeter-server
4. Following logs from jmeter-server.log
D:\data_bkup\apache-jmeter-2.7\apache-jmeter-2.7_server2\bin>jmeter-server
Created remote object: UnicastServerRef [liveRef: [endpoint:[10.77.69.204:5681](
local),objID:[6b47ad4e:14d6fe12c3b:-7fff, 2198693937862588508]]]
Starting the test on host <Master2>:2099 @ Wed May 20 11:22:39 IST 2015 (1432101
159039)
Client Machine:
Go to <Client-host1>:jmeter.properties. Change following property
remote_hosts=<Master1>:1099,<Master2>:2099
1. Start jmeter
2. Open TestPlan
3. Run > Remote Start All
jmeter.log >
2015/05/20 11:23:23 INFO - jmeter.gui.util.JMeterMenuBar: setRunning(true,<Master1>:1099)
2015/05/20 11:23:23 INFO - jmeter.engine.ClientJMeterEngine: sent test to <Master2>:2099 basedir='.'
2015/05/20 11:23:23 INFO - jmeter.engine.ClientJMeterEngine: Sending properties {}
2015/05/20 11:23:23 INFO - jmeter.engine.ClientJMeterEngine: sent run command to <Master2>:2099
- To start load from all remote client Go to Run > Remote Start All Client